How Do I Change The Background Of My Text Messages On Android Oreo
Android Versions
Android Oreo: xviii advanced tips and tricks
Turn your productivity up a notch with these next-level tips for Google'due south Android Oreo (8.0 and 8.1) software.
Google's Android Oreo release is full of fresh flavor for your phone. Only some of its about useful touches are all as well easy to overlook. Whether you lot've had Oreo for months or are but at present getting a taste, it's time to learn something new nearly what...
- Android Oreo notifications
- Film-in-picture mode
- Ability and connectivity
- Text management
- Odds and ends
Prove More
Google's Android Oreo release is full of fresh flavor for your phone, but some of its most useful options are out of sight and easily overlooked.
Whether you've had Oreo for months or are just now getting a taste — like owners of Samsung's Milky way S8, whose Android 8.0 rollout is at long terminal kicking off equally we speak — now's a fine time to larn something new about what your device's software tin can do. (And if yous're among the many nonetheless waiting and hoping your telephone'south manufacturer gets its human activity together presently, hey, you lot can always salvage this page for time to come reference.)
So pour yourself a tall glass of milk and fix to douse into maximum productivity: Here are 18 advanced tips and tricks for Android 8.0 and eight.ane, Oreo.
(Notation that these tips are written specifically as they use to Google's cadre Android Oreo software. Many device manufacturers alter the operating system to put their own spin on the features and interface, which could result in some elements looking different or fifty-fifty being entirely absent on certain devices.)
Android Oreo notifications
1. Oreo introduces a new smaller format for lower-priority notifications — typically reserved for the types of alerts that are proactively informative but don't require immediate attending. Such notifications testify up in a collapsed-downwards form when other notifications are present and so expand but when you tap them.
You'd never know it without digging, but you can actually command which notifications utilise this format. Go into the Apps & Notifications department of your system settings, and then select any app and tap "App notifications." If the app has proper Oreo-level notification support (Google Photos is a good example), you'll be able to select different categories of notifications for the app and then change their importance level. Setting any category'southward level to "low" will put all associated alerts in the low-priority format, with collapsed-down notifications and no accompanying sounds or pop-ups.
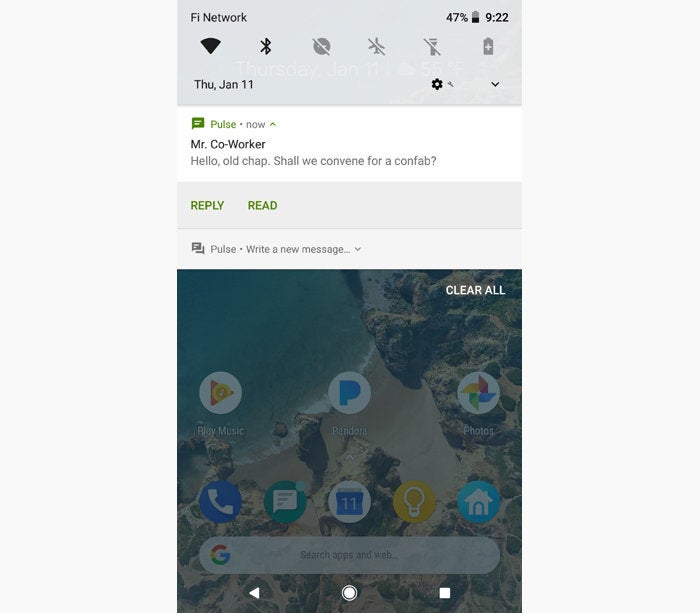 JR Raphael
JR Raphael Two notifications from the Pulse SMS app: on acme, a standard incoming message warning, and beneath it, a persistent quick-compose tool that'southward set to appear in the low-priority format.
2. Those different categories of notifications you see for apps with Oreo-level back up? They're part of a new Android 8.x feature called Notification Channels. Rather than only being able to plough all of an app's notifications on or off, Oreo lets you lot get granular and create preferences for specific types of alerts within an app.
Google Maps is a bully place to run into just how powerful this possibility can be. Detect information technology in the Apps & Notifications section of your system settings, then select information technology and tap "App notifications." You'll be presented with a sprawling list of types of notifications Maps might generate — everything from commute-related travel times to driving notifications and nearby business concern info. You lot can tap on any of those categories to disable its alerts or modify its behavior without affecting whatever of Maps' other notifications.
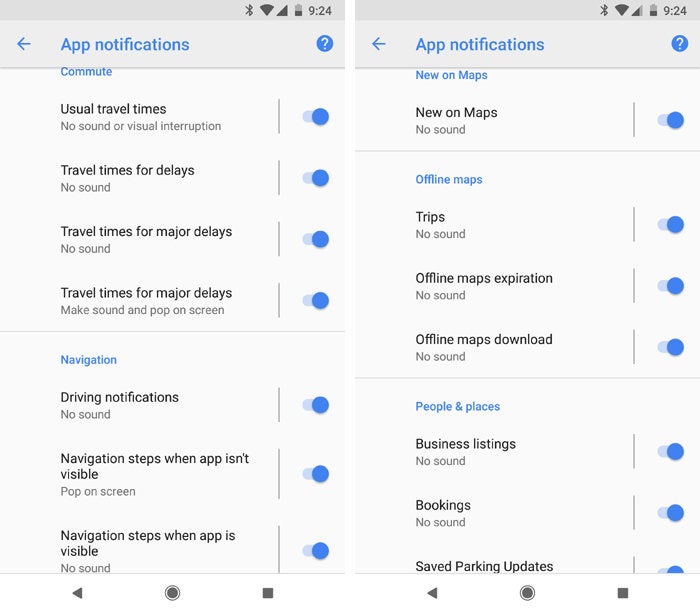 Google
Google Oreo's Notification Channels feature gives yous granular command over exactly how an app tin interact with you for different types of alerts.
3. Oreo includes new persistent notifications to let you know when an app is potentially using up your phone'south battery in the background. That can be useful, in theory — just it can also become annoying after a while, particularly if such alerts are ever appearing (and if you're well aware of the reason why).
As of Android eight.1, though, it's like shooting fish in a barrel to transport those alerts packing: Head dorsum into the Apps & Notifications department of your system settings and tap the line to see all of your apps. Next, tap the overflow carte icon in the upper-right corner of the screen and select "Prove system."
Now select "Android System" from the list, then tap "App notifications" and look for the line labeled "Apps consuming battery." All that'due south left is to turn its toggle off.
four. Got a notification you don't want to deal with immediately — but also don't desire to forget? Employ Oreo's super-handy (but too super-hidden!) snoozing feature: Just slide a notification slightly to the left or right, then tap the clock icon that appears forth its edge. That'll allow you send it away for fifteen minutes, 30 minutes, one 60 minutes, or two hours and then have it reappear every bit new when the fourth dimension is right.
5. Another new Oreo feature is the system-level ability for launchers to display dots on an app's domicile screen icon whenever that app has a notification pending — yep, much like the notification badges on iOS. Unlike iOS, though, Android already has an excellent organisation for viewing and managing notifications, which can make this addition experience rather redundant and distracting.
But wait! Hither's a piddling secret: You lot can disable the dots — if you know where to look. Mosey on dorsum to the Apps & Notifications department of your system settings, then tap the line labeled "Notifications" and plough off the toggle next to "Let notification dots." You lot can too opt to disable the dots on an app-by-app basis, if you'd prefer, by tapping individual apps inside the Apps & Notifications carte du jour and then selecting "App notifications" and looking for the "Permit notification dot" toggle.
Picture-in-moving picture way
half dozen. Oreo's picture-in-picture fashion is even more useful than it looks. Sure, the feature can permit you lot view videos in a floating box while doing other things on your phone — but it also works with not-video-related apps similar Google Maps for navigation.
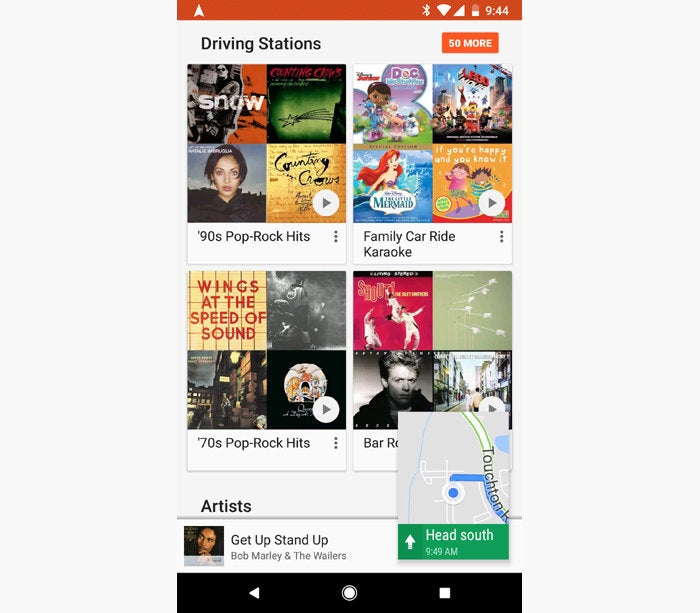 JR Raphael
JR Raphael Picture show-in-flick way can permit y'all keep an center on navigation while as well performing other tasks.
To launch motion-picture show-in-picture fashion, beginning open a supported app and start the appropriate process — video-playing, navigation, or whatever the instance may be. Then simply printing your phone's Habitation or Overview primal, and the app should automatically shrink down into a floating box over your dwelling screen or recent apps listing. Y'all can elevate it around the screen, tap it to reveal controls, or fling it toward the lesser of your screen to dismiss it.
7. One catchy thing with picture-in-picture mode is knowing which apps support information technology. Little-known fact, though: Your phone really has a list.
Open the Apps & Notifications section of your system settings, tap "Advanced," and and so select "Special app access." Next, tap "Moving picture-in-picture," and there you have it: the full breakdown of which of your installed apps is moving picture-in-picture-ready.
In general, video-centric apps like Netflix, Google Play Movies, and YouTube are expert to go (bold you have an active YouTube Red/Play Music subscription in the terminal instance). Some chat apps, including Google Duo and WhatsApp, also support picture show-in-motion-picture show for video calls.
Ability and connectivity
8. By default, Android shows your device's current bombardment level equally an icon in the main status bar — and the actual numerical pct appears just when you swipe downwardly and open up the notification panel. If you'd rather take the per centum be permanently visible in the status bar, Oreo introduces a native way to brand that happen: Just open up the Battery section of your organization settings and look for the "Battery percentage" toggle.
9. Oreo makes it easier than ever to come across which apps are hogging your battery. Gallop on over to the Battery section of your arrangement settings and scroll downwardly a scrap, and you'll come across a listing of the biggest power-drainers since your concluding full charge. Every bit of Android eight.1, if an app is using an unusually high amount of power, it'll likewise be highlighted at the tiptop of the screen with a warning icon and some suggested steps for reining it in.
x. Rockin' Bluetooth headphones? If you accept Android eight.1, be certain to look in your device's Quick Settings console when the headphones are connected. It'll prove you their electric current battery level right there, alongside the Bluetooth icon — and if you tap to open the full Bluetooth settings card, y'all'll run into the verbal pct in numerical form.
11. Side by side fourth dimension you're thinking nigh connecting to a public Wi-Fi network, hop into your phone's Wi-Fi settings first to run into how the network rates. With Android 8.one, you'll notice new network speed rankings right below public network names.
Text management
12. Squinters, have note: Oreo comes with a new choice that'll brand it easy for you to magnify areas of your screen on demand. Open up the Accessibility department of your organisation settings and select "Magnification." Adjacent, select the "Magnify with button" option and flip the toggle to plough it on. Now, whenever you want to zoom into something, you can but tap the new push in the lower-right corner of your display and then bear upon and concur anywhere on the screen.
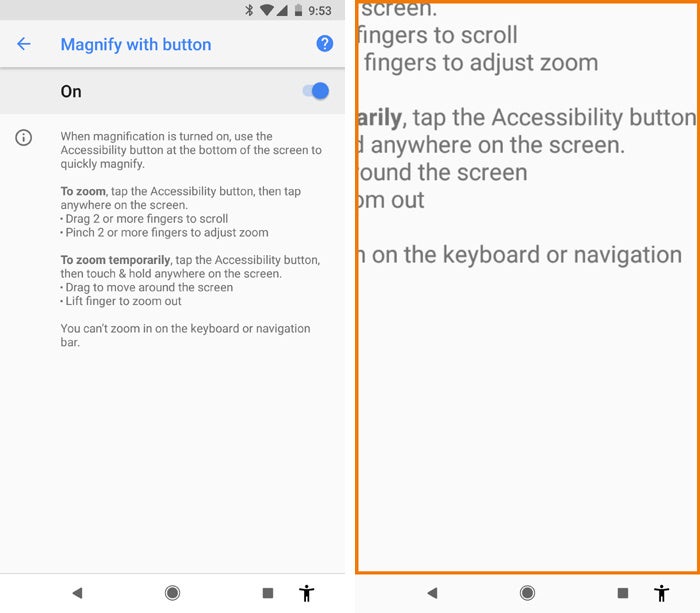 Google
Google Oreo's accessibility push button choice lets you zoom into text with the tap of a button.
A similar option exists for reading text out loud. Look under "Select to Speak" within the Accessibility settings to give it a whirl.
13. If yous utilize a password direction app like 1Password or LastPass, be certain to prepare it as your autofill service of choice in Oreo'southward settings. That'll let the app to fill in fields for you lot all throughout the operating organisation (in a much more efficient and user-friendly mode than previous workarounds immune). You can find the option in the Languages & Input section of your arrangement settings, under the line labeled "Avant-garde."
14. When y'all run into an accost, URL, phone number, or email address on your phone, try long-pressing or double-tapping information technology. That'll tap into Oreo's handy Smart Text Selection feature, which recognizes the text for what it is and quickly selects the entire string for yous — figuring out the appropriate outset and cease point on its ain — and and so gives you an in-line option to open it in the most logical place (Maps for a concrete accost, the Phone app for a telephone number, and and then on).
15. Not a fan of Android's graphical time-picking tool? When you select a time in Android 8.10 — like in your agenda app, for example — expect for the little keyboard icon in the lower-left corner of the box. That'll switch you over to a new transmission input option that makes it a chip simpler to become the exact fourth dimension you want in sure scenarios.
 Google
Google Oreo has a new manual option for inputting fourth dimension.
Odds and ends
16. File this ane nether "file direction": Oreo has a newly enhanced native file director — but it's only useful, of course, if you can really find information technology. Open up the Downloads app on your device, and so tap the overflow menu icon in the upper-correct corner and select "Show internal storage." At present open the main left-of-screen card and await for your phone's name. Tap it, and that'south it: Y'all tin now browse, copy, movement, or share files to your heart's content.
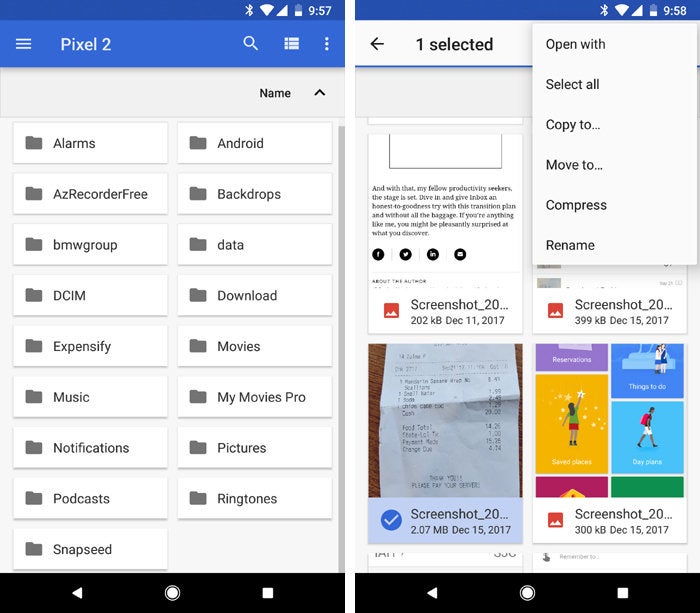 JR Raphael
JR Raphael Browse and manage files with Oreo's newly expanded (but non so easily discovered) native file director.
(You'll still demand a 3rd-party file manager for more circuitous tasks.)
17. E'er get one of those emergency alerts on your phone and instinctively dismiss it without actually looking? Android viii.1 makes it possible to go back and see all the alerts that have arrived on your phone over time. Simply open up up the Apps & Notifications section of your system settings, then tap "Advanced," "Emergency alerts," and "Emergency alert history."
18. If your telephone has Android's native Night Light function enabled, expect for the "Night Calorie-free" option within the Display section of your system settings. There, you lot'll notice a new intensity slider to control exactly how tinted your screen becomes in the dark.
Enlightening, isn't information technology?
Read this next: Oreo's non-so-obvious security enhancements
Copyright © 2018 IDG Communications, Inc.
How Do I Change The Background Of My Text Messages On Android Oreo,
Source: https://www.computerworld.com/article/3250625/android-oreo-18-advanced-tips-and-tricks.html
Posted by: owenscrind1984.blogspot.com



0 Response to "How Do I Change The Background Of My Text Messages On Android Oreo"
Post a Comment